I really love the fact that my current paper cutting machine gives me the option to choose or upload pretty much any digital image on the Design Space and cut it with the machine, as long as it fits the size limits. With the mechanical die cutting machines I would need to buy a separate die for every image. However, I do miss an embossing or debossing feature on my Cricut and have been searching for ways of getting a similar effect. What is that, you’re asking? Both methods refer to pressing or imprinting an image to a material. Embossing results in a design that’s raised up from the surrounding material, and debossing results in a design that’s stamped down or recessed into the surrounding material.
I have the Cricut Explore Air 2 and unfortunately it doesn’t have those features. I have been researching and exploring different options. One short tutorial suggests to use the foil transfer tool for debossing. I don’t have this tool, so I kept looking for alternatives.
The closest function I found is scoring. To use this function, the machine needs a scoring stylus. In paper designs, the scoring line is generally used to create a folding line for spatial shapes like boxes.
The Cricut Design Space allows the user to change a cutting line to scoring in the Operation menu and that is what I saw in most of the tutorials I found. When doing that, instead of cutting the selected shape, the machine will just score the lines with the stylus on the paper. As it is only a line and the stylus has quite a thin tip, it doesn’t allow you to process a whole shape or surface like that. I tried it out with a background pattern and I think it still gives an interesting effect to the paper.
What are the important steps?
- Choose or upload a cut image on Design Space and add it to the Canvas.

2. Highlight the image and change the Operation (top left) from Basic Cut to Score. After that, it looks like the image is broken or incomplete, but this is just how the scoring line is represented on the Canvas.
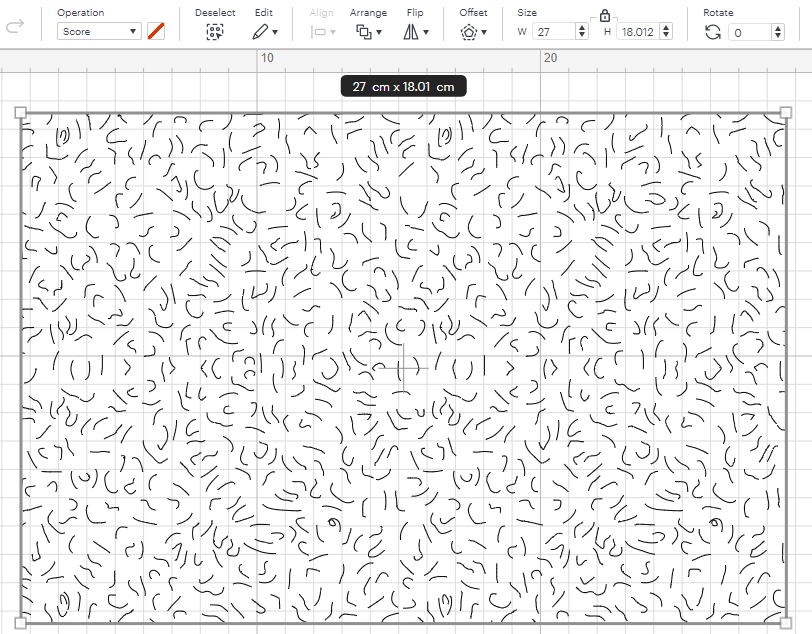
3. When you turn on the machine and go to Make it, make sure to have the correct Base Material settings and the Scoring Stylus attached. I forgot to change the material settings from my last vinyl cut and the first attempt wasn’t successful – the score line wasn’t deep enough and barely visible.
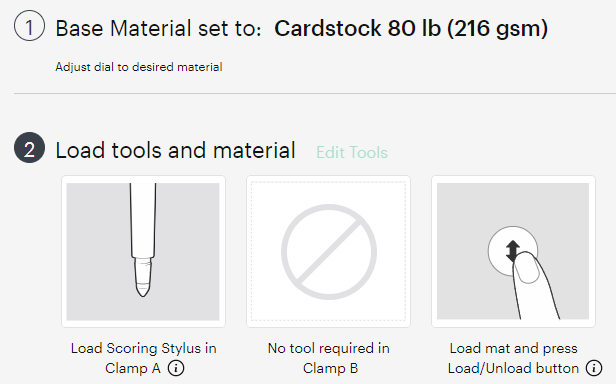
4. After that just follow the standard instructions on your Cricut. Below you can see my end result with the cardstock settings.

If you want the real deal, the new Cricut Maker series has a specific function and tool for it. Jennifer Maker has covered this feature in one of her Youtube tutorials (I wrote about her in my post regarding free files for Cricut).
For now, I will keep trying with the scoring stylus on Cricut Explore Air 2. I already have some more ideas for implementing scoring lines within images (for example: basketball, football). So far I have not found enough incentive to get a new Maker, but if you are using more materials than paper and vinyl, it is worth exploring the options of the new series.


















